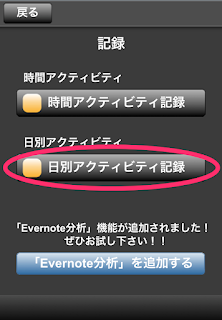この記事では、Evernote分析機能の詳細を紹介します。
手動データ取得
Evernoteの情報は、一日に一回、MyStatsを起動するときに自動で取得されますが、手動で最新の情報を取得することもできます。日別アクティビティ記録画面を見て下さい。
月間使用量をタップすると、今日の最新のデータを取得できます。
また、ノート数をタップすると、データ取得したことのある日付かどうかに応じてこんなメッセージが出ます。
 |
| まだデータを取得していない日の場合 |
 |
| 既にデータを取得済みの日の場合 |
どちらの場合も、2種類の取得方法が選べます。
通常は、上の「未更新分を更新する」または「この日のデータを取得する」をタップして下さい。
前者の場合は前回取得した日から今日までのデータを取得します。後者の場合は、タップした日のデータを再取得します。
「全データを更新する」は、Evernoteにおいて過去のノートを削除して整理した時など、何か特別な理由で全てのデータを丸々取得し直したい場合に利用するものです。なおこの操作を行うと、これまで取得していたノート数のデータは全て破棄され、改めて全てのデータがEvernoteから再取得されます。
「累積する(全データ)」設定
折れ線グラフのデータ処理タイプに、新たに「累積する(全データ)」という選択肢を追加しました。これまでの「累積する(グラフ内)」の設定では、グラフに表示されている期間の値のみが累積されていました。
新しい「累積する(全データ)」の設定では、グラフ表示外の過去にもデータがある場合、それらも含めた累積が計算され、グラフ化されます。
この新しい選択肢により、あなたがEvernoteを使い始めて以来の全てのノート数の累計が確認可能となっています。
そしてもちろん、この新しい設定はEvernote分析機能以外でも使えます。1年以上前に始めた腹筋の総累積、なんてものを見ることもできちゃいます。
なお現在のMyStatsでは、2010年以降のデータしか扱うことができません。
そのため、Evernoteのノート数の累積値を正しく表示するために、2009年以前の値は、便宜上、2010年1月1日に加算して記録されています。
お知らせ:
Evernote分析機能は、iPhone 3GS以降、iPod touch 第3世代以降、またはiPadでかつiOS4.2以上の端末でご利用できます。
iOSのバージョンが4.2未満の端末をご利用の方は、OSをアップデートすることでご利用できるようになります。
S.S